07-28-2020, 06:50 AM
(11-03-2017, 02:15 AM)im_ryan Wrote: @sp1k3y Firstly, I take no responsibility if the instructions I give do not work for you or anyone reading this. Although, I figured out how to enable virtualization on my laptop by reading through this thread, so I will share what I did in hopes that it helps others like yourself.Thanks a ton Ryan, this worked for me!!
For reference, my laptop specs:
Aspire E5-553G-1986
Windows 10 (Version 1703)
AMD A12-9700P Processor
8GB RAM
BIOS version 1.19
Step 1: Download this tool: https://drive.google.com/file/d/0B4NHIBM...RtQXM/view
Step 2: Extract the tool into a new folder on your desktop. Name it BIOS.
Step 3: Open Windows start menu, type in "cmd", right click "cmd" and click on "Run as Administrator".
Step 4: In command prompt, type in "cd " and then the directory to your file on the desktop. You can find this by right clicking the folder, clicking on properties and copying the location. Go back into the command prompt and press CTRL and V at the same time on your keyboard to paste it. Then add "\BIOS" and press ENTER. For example:
Code:cd C:\Users\Ryan\Desktop\BIOS
Step 5: Type in "H2OUVE.exe -gv vars.txt" and press ENTER.
Step 6: Open the newly created vars.txt in the BIOS folder with notepad and press CTRL and F at the same time on your keyboard and search for "Setup". It should look something like this (the numbers will probably be different - note that it may take a few searches, the file is huge):
Code:[031] "Setup"
GUID: A04A27F4-DF00-4D42-B552-39511302113D
Attributes: 0x7
DataSize: 0x279
Data:
00000000: 00 00 00 00 00 00 00 00 00 00 00 00 00 00 00 00
00000010: 00 00 00 00 00 00 00 00 00 00 00 00 00 00 00 00
...
Step 7: Look for the next line that begins with "000000E0:", for example:
Code:...
000000A0: 00 00 00 00 00 00 00 00 00 00 00 00 00 00 00 00
000000B0: 00 00 00 00 00 00 00 00 00 00 00 00 00 00 00 00
000000C0: 00 00 00 00 00 00 00 00 00 00 00 00 00 00 00 00
000000D0: 00 00 00 00 00 00 00 00 00 00 00 00 00 00 01 00
000000E0: 00 00 00 02 00 00 00 00 00 00 00 01 01 00 00 00 **This line**
000000F0: 00 00 00 00 00 00 00 03 00 01 00 00 00 00 01 00
00000100: 02 01 00 00 00 00 00 00 00 00 00 00 00 00 00 00
00000110: 00 00 00 00 00 00 00 00 00 01 00 00 00 00 00 00
...
Step 8: On this line, change the second to last "00" to "01". For example:
Code:000000E0: 00 00 00 02 00 00 00 00 00 00 00 01 01 00 00 00
- to -
000000E0: 00 00 00 02 00 00 00 00 00 00 00 01 01 00 01 00
Step 9: Save your change as a new file called "vars_mod.txt".
Step 10: In the command prompt window (refer to Step 3-4) type "H2OUVE.exe -sv vars_mod.txt".
Step 11: Restart your computer when the command prompt finishes execution (should take only a few seconds).
Step 12: Let Windows do its thing and fully shut down. For me, this took longer than it normally did, just a heads up. If your screen turns black and does not restart, then you can manually power it back up.
Step 13: Open task manager, click "more details", open the "Performance" tab and check that virtualization is enabled. If it is, you're good to go. If not, you either changed the wrong value or something went wrong. If so, then open up command prompt again as admin (Step 3-4), go to your new file and then type "H2OUVE.exe -sv vars.txt" and restart your computer again. This should revert whatever change you did.
As a side note, I saw something about this mod cutting the usable RAM in half... not really sure what they were talking about, but I did not experience this issue using the above steps.
As a second side note, it appears that if you upgrade your BIOS you will lose your virtualization setting. You will have to manually enable it again using the above method to make a new vars.txt and new vars_mod.txt.
Lastly, I made an account on this site to specifically thank mclarkke2355 and others on this thread that allowed me to force enable AMD virtualization on my laptop so I can finally use it for college. Hopefully my instruction set helps others that view this thread in the future.
Virtualization is Enabled now in my Acer E5-553 laptop.



![[-] [-]](https://www.bios-mods.com/forum/images/black/collapse.png)




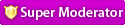



![Validate my RSS feed [Valid RSS]](valid-rss.png)