Hello all,
Thank you for your patience.
Our path to our destination may involve some experimentation. If a BIOS mod were possible on this laptop, we would find the UMA Frame Buffer Size setting under Chipset-> GFX Configuration , which suggests that the UEFI Variable page we need to edit it is "PchSetup".
Below are instructions for how to set up RU.EFI, boot into the utility from a USB flashdrive, and change the UMA Frame Buffer Size setting in PchSetup. One issue we may come across is that "PchSetup" does not exist, but we will worry about that if we come to that.
---------Instructions---------
1.) Format a USB Flashdrive as FAT32. This will erase all files on your flashdrive. Follow these instructions: https://www.easeus.com/partition-master/format-usb-flash-drive-in-windows-10.html#part2 BUT DO NOT TICK "QUICK FORMAT" in Step 3. We do not want to do a quick format.
2.) https://github.com/chipsec/chipsec/raw/master/chipsec/modules/tools/secureboot/Shell.efi Download this file. It is a UEFI shell. Create the directory /efi/boot on the flashdrive and then place the Shell.efi file there. Rename it to "bootx64.efi".
The only file on your flashdrive at this point should be:
/efi/boot/bootx64.efi
3.) http://ruexe.blogspot.com/2020/05/ru-5250379-beta.html Download this file (the password is right under the download link). It includes RU.EFI. We will use it to change the hidden UMA Frame Buffer Size setting. Extract just the "RU.EFI" file to /efi/ on your flashdrive.
You should now have the following files on your flashdrive:
/efi/boot/bootx64.efi
/efi/RU.EFI
3.) With the flashdrive inserted into a USB port, reboot your computer, and enter the BIOS Setup Utility. Set the computer to boot from the USB flashdrive.
4.) Once you boot into the EFI Shell Environment, run the following commands:
fs0:
cd efi
RU.EFI
5.) You should now be in the RU utility. Press "Alt" and "=" at the same time on your keyboard. This should take you to Config -> UEFI Variable.
Another way to reach this is to press "Alt" and "C" to get into the Config Menu and then press the down arrow until you get to "UEFI Variable" and then press enter.
See this page if you need pictures or more guidance:
https://nstarke.github.io/firmware/uefi/...u-efi.html
6.) In the list of UEFI Variables, scroll down to "PchSetup". I believe that they should be in English alphabetical order. Hit Enter on your keyboard to enter the Variable.
7.) Now you need to go to offset 0x144 in PchSetup. This will not be on the first page. You will need to press "Ctrl" and "Page Down" on your keyboard repeatedly until you reach a page where the LEFT column contains "0140". In the row next to "0140", go over right until you get to the 5th cell. At the top, you will see "04". This is offset 0x144". We get "14" from the left side and "4" from the top.
8.) Press Enter to begin writing to the cell. REMEMBER WHAT THE OLD NUMBER THERE IS. WRITE IT DOWN AND TELL ME WHAT IT IS. Change it from whatever it is (after writing it down) to "09". This should correspond to the 2GB option. If I am wrong it is possible that it is "08", but we will see. This is if the 8th byte in the sequence is used instead of the order of appearance of each option (see below).
These are the possible options (we want the 10th one, starting from "00, 01, ..."):
0x252F9 Option: 64M, Value: 0x0 {09 0A F4 00 02 02 40 00 00 00}
0x25303 Option: 128M, Value: 0x0 {09 0A F5 00 02 02 80 00 00 00}
0x2530D Option: 256M, Value: 0x0 {09 0A F6 00 02 02 00 01 00 00}
0x25317 Option: 384M, Value: 0x0 {09 0A F7 00 02 02 80 01 00 00}
0x25321 Option: 512M, Value: 0x0 {09 0A F8 00 02 02 00 02 00 00}
0x2532B Option: 80M, Value: 0x0 {09 0A F9 00 02 02 50 00 00 00}
0x25335 Option: 96M, Value: 0x0 {09 0A FA 00 02 02 60 00 00 00}
0x2533F Option: 768M, Value: 0x0 {09 0A FB 00 02 02 00 03 00 00}
0x25349 Option: 1G, Value: 0x0 {09 0A FC 00 02 02 00 04 00 00}
0x25353 Option: 2G, Value: 0x0 {09 0A FD 00 02 02 00 08 00 00}
0x2535D Option: 3G, Value: 0x0 {09 0A FE 00 02 02 00 0C 00 00}
0x25367 Option: 4G, Value: 0x0 {09 0A FF 00 02 02 00 10 00 00}
0x25371 Option: 8G, Value: 0x0 {09 0A 00 01 02 02 00 20 00 00}
0x2537B Option: 16G, Value: 0x0 {09 0A 01 01 02 02 00 40 00 00}
0x25385 Option: Auto, Value: 0x0 {09 0A 06 00 32 02 FF FF FF FF}
Let me know how this goes. Hoping for the best! If your computer screen doesn't work after this, you'll need to reset the BIOS settings by removing the CMOS battery, laptop battery, and power cable for 20 minutes; holding the power button for 30 seconds at the end of the 20 minutes; and then reconnecting everything back together. Then try setting the value to "08".



![[-] [-]](https://www.bios-mods.com/forum/images/black/collapse.png)


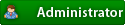





![Validate my RSS feed [Valid RSS]](valid-rss.png)